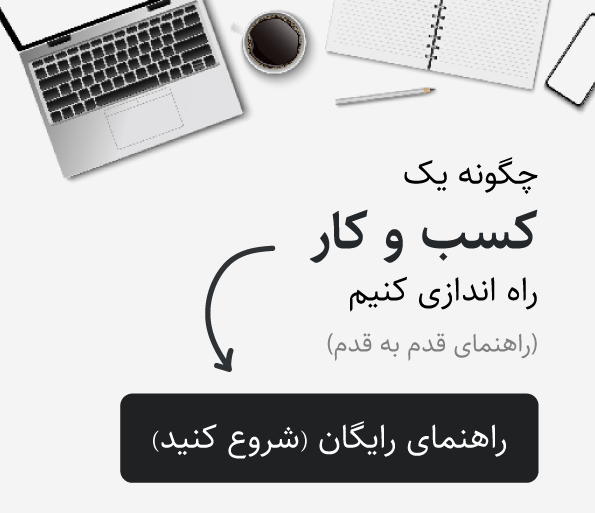برای افزودن کسب و کارتان به نقشه نشان، جستجو و سایر سرویس های وابسته به نشان، کافیست اگر این کسب و کار روی نقشه وجود ندارد، آن را از طریق فرایند «افزودن مکان جدید به نشان» اضافه کنید و سپس درخواست مدیریت آن را به نشان ارسال کنید. یا در صورت وجود آن روی نقشه نشان، فقط فرایند «درخواست مدیریت کسب و کار» را انجام دهید.
فرآیند «افزودن مکان جدید به نشان»
در صورتی که کسب و کار شما روی نقشه نشان وجود ندارد ابتدا باید آن را به نقشه اضافه کنید. برای این کار:
۱- اپلیکیشن اندروید نشان را روی موبایل یا تبلت باز کنید و وارد حساب کاربر خود شوید.
۲- مکانی که کسب و کارتان آنجا قرار دارد را روی نقشه پیدا کنید و انگشتتان را ۲ ثانیه روی صفحه نگه دارید.
۳- از پنجره ای که در پایین صفحه باز شده گزینه بیشتر را انتخاب کنید.
۴- در صفحه ای که باز می شود گزینه «افزودن مکانی که در نقشه نیست» را انتخاب کنید.
۵- موقعیت دقیق کسب و کارتان را انتخاب کنید و دکمه تایید را انتخاب کنید.
۶- اطلاعات کامل کسب و کارتان شامل نام، دسته بندی، آدرس دقیق، تلفن، ساعت کاری و وب سایت(در صورت داشتن وب سایت) را وارد نمایید و دکمه ثبت را انتخاب کنید.
۷- در این مرحله اطلاعات کسب و کار شما توسط نشان و کاربران آن مورد ارزیابی قرار می گیرد و در صورت تایید ظرف چند روز کسب و کار شما روی نقشه نشان منتشر خواهد شد.
۸- پس از انتشار کسب و کارتان روی نقشه برای اینکه مدیریت آن را در اختیار بگیرید فرایند «درخواست مدیریت کسب و کار» را دنبال کنید.
فرآیند «درخواست مدیریت کسب و کار»
اگر کسب و کارتان روی نقشه نشان موجود است، یا کسب و کارتان پس از فرایند «افزودن کسب و کار جدید به نشان»روی نقشه موجود شد، برای در اختیار گرفتن مدیریت آن، فرایند زیر را طی کنید.
۱- اپلیکیشن اندروید نشان را روی موبایل یا تبلت باز کنید و وارد حساب کاربری خود شوید.
۲- کسب و کارتان را روی نشان پیدا کنید و روی آن کلیک کنید (یا در نوار جستجوی نشان اسم کسب و کارتان را وارد کنید و نتیجه درست را انتخاب کنید)
۳- از نوار باز شده در پایین صفحه گزینه بیشتر را انتخاب کنید.
۴- در صفحه باز شده گزینه «درخواست مالکیت این مکان» را انتخاب کنید.
۵- در این مرحله ممکن است از شما خواسته شود شماره تلفن همراه خود را وارد نمایید و سپس کد تاییدی که به آن ارسال شده است را وارد کنید.
۶- در این مرحله ممکن است از شما خواسته شود اطلاعات حساب کاربر خود مانند نام/نام خانوادگی و کد ملی خود را تکمیل نمایید.
7- پنل درخواست مالکیت نشان باز شده و است و تیک گزینه «قوانین را مطالعه و قبول دارم» را انتخاب کنید و دکمه تایید و ادامه را فشار دهید.
8- در این صفحه اطلاعات کسب و کارتان را مشاهده می کنید، در صورتی که نیاز به ویرایش دارد آن ها را ویرایش نمایید. همچنین برای اینکه مالکیت مکان را بدست بگیرید باید مدرکی که نشان دهنده مالکیت شما بر مکان یاد شده است را ااز طریق دکمه «ارسال مدارک» ارائه دهید. این مدرک می تواند سند مالکیت، قبوض خدماتی مانند برق و گاز و آب و تلفن یا قولنامه باشد.
9- پس از ثبت موفق اطلاعات صفحه ای محتوای عبارت «درخواست مالکیت کسب و کار شما با موفقیت ثبت شد» به شما نمایش داده می شود و درخواست شما برای بررسی و تایید به کارشناسان نشان ارسال می شود.
10- در صورت تایید مالکیت کسب و کار شما توسط کارشناسان نشان، پیامی حاوی تایید درخواست مالکیت شما به شماره همراهی که در حساب کاربری شما ثبت شده است ارسال خواهد شد.
11- اپلیکیشن نشان را باز کنید و از منوی سمت راست گزینه «مدیریت کسب و کارها» را انتخاب کنید تا وارد پنل مدیریت کسب و کار خودتان شوید.
انتهای مطلب/